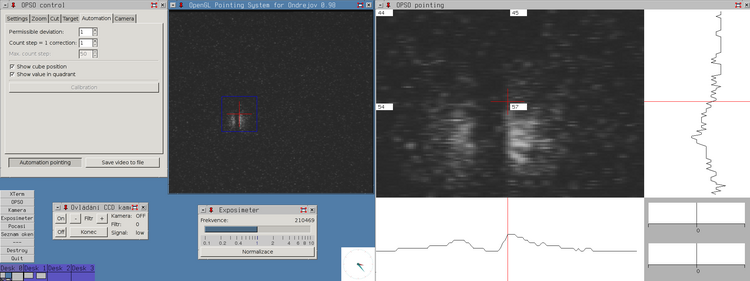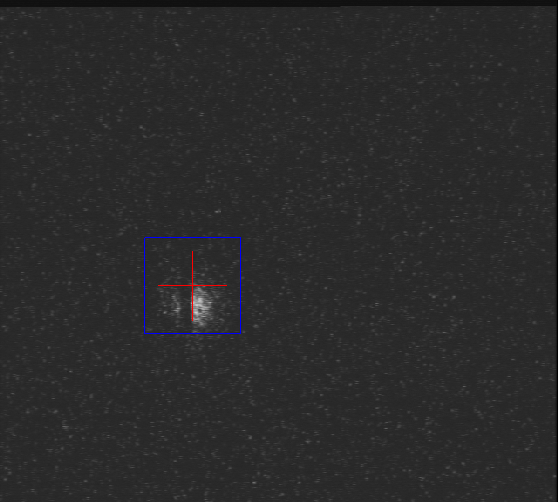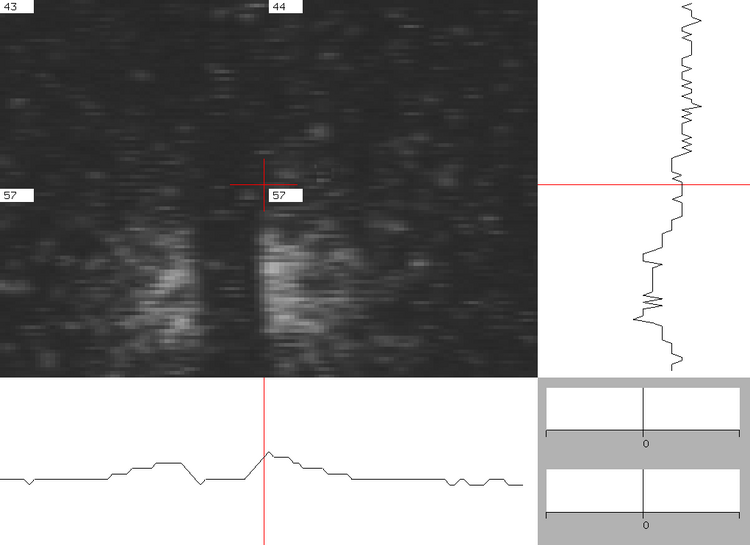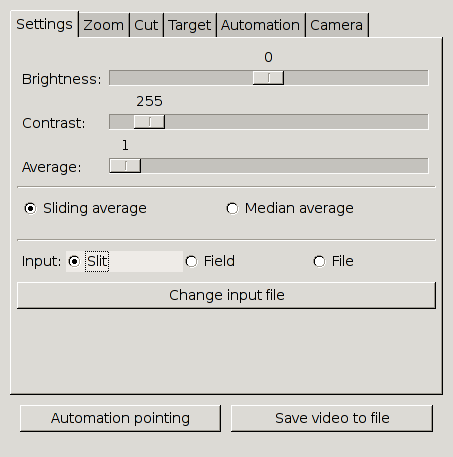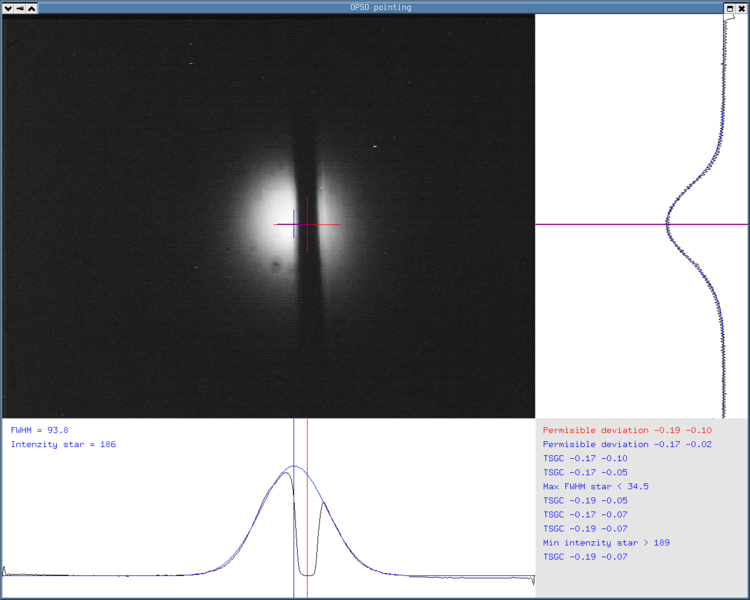Dva monitory sulafatuSpuštěníPoužijeme položku OPSO z menu v levém dolním rohu. Dostaneme nabídku pro spuštění aktuální nebo předchozí verze. Po výběru požadované verze se nám objeví na obrazovce tři následující okna. Okno "OpenGL Pointing System for Ondrejov"
- zobrazuje 25 snímků/vteřinu Okno "OPSO pointing"
- zobrazuje snímky dle požadavků uživatele Okno "OPSO control"- ovládání programu OPSO Průměrování, jas, kontrastPrvní záložka Settings slouží k nastavení jasu (Brightness), kontrastu (Contrast) a počtu snímků (Average), které se mají průměrovat. Můžeme si vybrat buď klouzavé průměrování (Sliding average) nebo mediánové průměrování (Median average). Mediánové průměrování je o mnoho náročnější na výpočetní výkon počítače, proto se implicitně používá klouzavé průměrování což je vlastně obyčejný aritmetický průměr. Určení vstupuMůžeme si vybrat mezi třemi vstupy:
Zoomování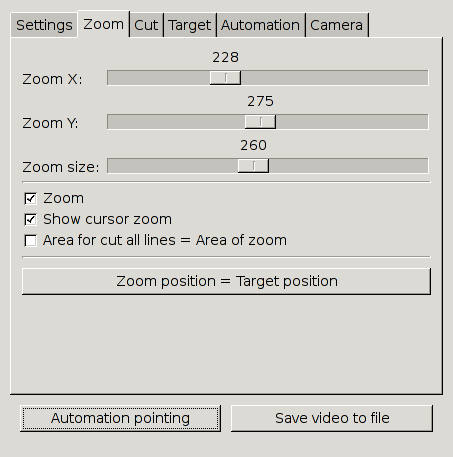
Ve druhé záložce Zoom nastavujeme pozici (Zoom X, Zoom Y) a velikost zoomu (Zoom size). Zapínáme zoom (Zoom), zobrazování modrého kurzoru zoomu (Show cursor zoom) a určujeme zda řez All lines bude počítán z celého snímku nebo pouze ze zoomované části snímku (Area of cut all lines = Area of zoom). Po stisknutí tlačítka (Zoom position = Target position) se nastaví pozice zoomu ve snímku na stejnou pozici jako Target. Řezy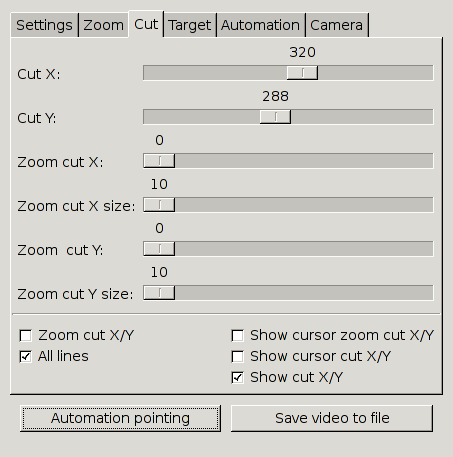
Třetí záložka Cut umožňuje nastavit pozici řezu v jednom řádku (Cut X, Cut Y), pozici zoomu v řezu X (Zoom cut X), velikost zoomu v řezu X (Zoom cut X size), totéž platí pro zoom v řezu Y. Dále v této záložce nalezneme zaškrtávácí boxy pro zapnutí zoomu v řezech (Zoom cut X/Y), zobrazení řezu ve všech řádcích = aritmetický průměr všech řádků (All lines), zobrazení modrých kurzorů pro nastavení zoomu v řezech X/Y (Show cursor zoom cut X/Y), zobrazení zeleného kurzoru pro nastavení řezu v jednom řádku (Show cursor cut X/Y) a nakonec zobrazení samotných řezů (Show cut X/Y). Target
Poslední záložka, kterou si popíšeme se nazývá Target. Nastavuje se v ní pozice Targetu (Target X, Target Y). Co je vlastně Target? Je to červený křížek, který se kopíruje i do řezů a vyznačuje nám místo, na které chceme umístit hvězdu. Jeho pozici si můžeme vybrat z menu v této záložce a po kliknutí na tlačítko Set se tato pozice použije. Z menu můžeme jednotlivé volby mazat tlačítkem Del. Nastavímeli Target do nějaké nové polohy můžeme tuto polohu též přidat do menu. Stačí vyplnit textové pole (Target name) a stisknout tlačítko Add. Zaškrtávací box (Show Target) slouží k zapínání a vypínání zobrazování Targetu. Automatizace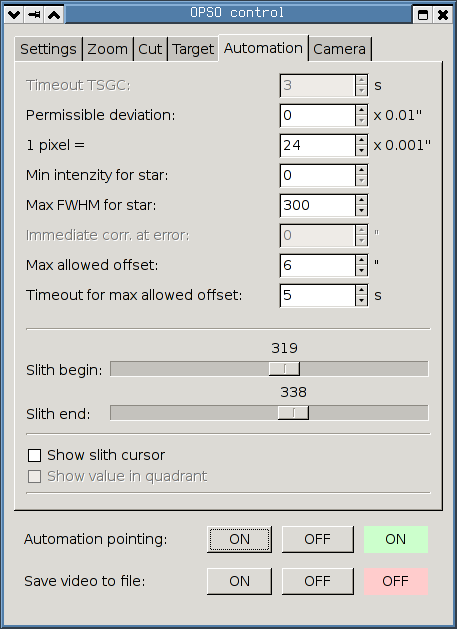
Timeout TSGC - tuto hodnotu lze měnit pouze při vypnuté autopointaci, zadaný čas ve vteřinách udává periodu odesílání offsetů dalekohledu. Permissible deviation - zadává se v úhlových setinách vteřiny a jestliže offset v jedné z os nepřekročí tuto hodnotu, tak se korekce neodešle dalekohledu, ale zobrazí se hlášení Permissible deviation -0.19 -0.10. 1 pixel = - počet tisícin úhlové vteřiny na jeden pixel. Min intenzity for star - jestliže je intenzita hvězdy menší než toto číslo v rozsahu 1 až 255, tak se korekce dalekohledu neodešle, ale zobrazí se hlášení Min intenzity star > 189. V případě, že se nastaví hodnota na 0, tak se korekce odesílají vždy. Aktuální intenzita hvězdy se vypisuje pod FWHM v řezu X. Slouží k automatickému zastavení autopointace, když přijde mrak. Max FWHM for star - jesliže je FWHM větší než toto číslo, tak se neodesílají korekce dalekohledu, ale zobrazí se hlášení Max FWHM star < 34.5. Když se nastaví hodnota 0, tak se odesílají korekce vždy. Slouží pro automatické vypnutí autopointace při exponování kalibrací. Max allowed offset - v případě, že je offset větší než tato hodnota neodešle korekce dalekohledu. Timeout for max allowed offset - jestliže offset bude větší než Max allowed offset déle než tato hodnota odešle korekce dalekohledu. Testování kamery Wat120N na štěrbině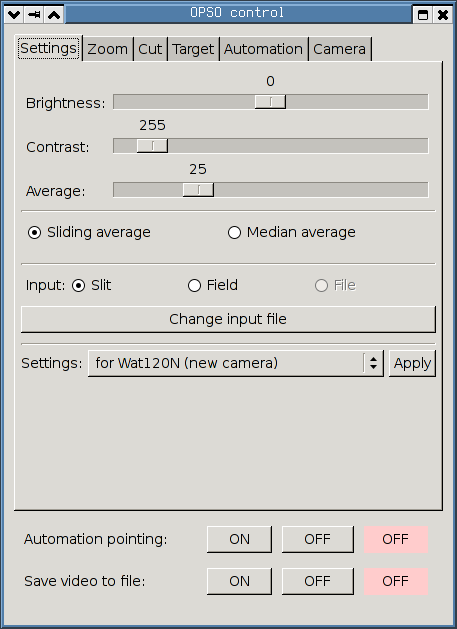

V záložce Settings vybereme z menu položku for Wat120N (new kamera) a klikneme na tlačítko Apply. V tom okamžiku se načte nastavení pro pointování s touto kamerou (např. pozice a rozměry štěrbiny, cíl pointace, perioda odesílání korekcí atp.). Pro nastavování kamery slouží ruční tastr (viz obrázek). Pozor na červené tlačítko, jeli stisknuto, rozsvítí se červená LED (freeze) a na výstupu z kamery zůstane zmražen snímek vyčtený při stisku tohoto tlačítka. Všechny hodnoty nechte na maximu, měňte pouze dobu integrace. Čím větší integraci nastavíte, tím větší nastavte periodu odesílání korekcí dalekohledu v záložce Automation (Timeout TSGC). V případě posunu štěrbiny zapněte v záložce Automation checkbox Show slith cursor a pomocí zobrazených fialových kurzorů a posuvníků Slith begin, Slith end definujte polohu štěrbiny. Nové hodnoty mi pošlete mailem. Pro případnou pozdější analýzu můžete občas nahrát několik vteřin záznamu. Nezapomínejte ukončit nahrávání záznamu. Nahrávání obrazuTlačítka ON/OFF na spodní části obrazovky. Automatická pointaceJestliže se hvězda nachází na obrazovce štěrbinové kamery, tak v záložce Cut zaškrtneme checkbox All lines, zkontrolujeme zdali je modrý křížek ve středu hvězdy, jestliže ano spustíme automatickou pointaci. Jakmile hvězda najede na červený křížek zrušíme zaškrtnutí checkboxu All lines, tím zajistíme fitování pouze jednoho řádku v každé ose a získáme tím silnější signál pro autopointaci. Chceme-li zobrazit v jakém řádku se provádí fitování zaškrtneme v záložce Cut checkbox Show cursor cut X/Y, tím se nám zobrazí zeleně řádky, které se používají k autopointaci. V pravém spodním rohu se zobrazují offsety, které se odesílají dalekohledu např. TSGC -0.17 -0.10. Implicitně se odesílají každé 3 vteřiny. Poslední korekce je vyznačena červeně a nachází se na prvním řádku. Jestliže nebyla splněna podmínka pro odeslání korekce, tak se místo offsetu zobrazí informace o nesplněném požadavku. Více informací o nastavení naleznete v popisu záložky Automatizace. Případné dotazy, připomínky či náměty na vylepšení mi posílejta na email fuky@sunstel.asu.cas.cz. DownloadPoslední modifikace: 08.04. 2009 |